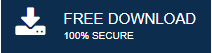-
Written By Mithilesh Tata
-
Updated on April 28th, 2022
How to Fix Outlook Not Showing Emails-A Step by Step Guide
Microsoft Outlook stores its emails in a PST file that includes Inbox, sent items, drafts, etc. Even though most of the users raised a concern about Microsoft Outlook inbox not showing all emails. It can be due to multiple reasons like unstable setting changes, or maybe due to technical glitches. Sometimes, Outlook users get confused between unsynced emails and missing emails. Unsynced emails are those which are not updated in the account due to server flux or might be due to the improper internet connection. But, the unsynced emails will update in your account when connectivity is stable.
Well, stay connected with this write-up to know why Outlook is not showing emails and what to do when it happens.
Why is Outlook Inbox Not Showing All Emails?
There are several instances where users will not get all the emails in their mailbox.
Either the emails are not properly downloaded with the server or the inbox is not showing emails properly. Now, we will let you know the reasons for both cases.
- Due to unavailable or unstable internet connectivity.
- When the issue arises in the software or any power conflict.
- In case, where the incoming messages move to the junk email folder.
- If the Outlook profile becomes corrupted.
- When Outlook is set to work offline.
The above causes face by most of the users. So to overcome this problem, we have listed the best ways to fix the Outlook inbox not showing all emails or Outlook email not receiving emails issues.
Ways to Fix Outlook Inbox Not Showing All Emails?
Now, users are aware of the root cause of this problem. Here in this section, we will introduce the different manual solutions accordingly. Follow the step-by-step process of each method to fix the Outlook not showing emails issue.
Method 1: Check the Internet Connectivity
Due to unstable or interrupted network connectivity, some emails have not been reached to the user’s Outlook inbox folder. For this, users have to check that they should be connected with a strong internet connection.
Method 2: Use of Send/Receive Option
In the Microsoft Outlook application, a feature named Send/Receive is used to ensure synchronization. So, if the users find any hurdle, they can use the Send/Receive option for instant sync.
- Firstly, navigate and click on the Send/Receive tab from the top menu of Microsoft Outlook.
- Now, tap the Send/Receive all folders and wait until the process will be complete.
- At last, check if your inbox will display all the emails or not.
Method 3: Check MS Outlook Default Settings
There are high chances that Outlook does not show emails due to the default settings. To fix this Outlook not showing emails, you need to follow the steps to fix the default view Outlook settings.
- Locate the View option from the Outlook menu bar.
- Now, click on the View settings option.
- After that, in the next wizard tap on the Filter option.
- At last, hit the Clear all button to remove all the applied filters.
- Finally, you can go back to the Outlook inbox to receive the missing emails by clicking on the Send/Receive option.
Method 4: Disable Auto Archive Feature
In this method, we have to disable the advanced auto-archive feature to fix the Outlook inbox not showing all emails issue. Apply the given below steps carefully.
- Launch the MS Outlook application on your system.
- Click on the File menu and select the Options tab.
- Now, go to the Advanced settings tab in the pop-up wizard.
- After that, select the Auto archive settings options.
- In the next window, untick all the boxes except Run auto archive every option and press the Ok button
- Then, again Restart the Outlook application and check if the emails are displayed in the inbox or not.
These are the manual methods by which users can fix the issue of Outlook not showing emails. Moreover, if the issue still exists then it might be due to the corrupt Outlook data file. So, it is advised to opt for the professional Outlook PST Repair tool to repair and restore the corrupt PST files to overcome the query:-why are my emails not showing up in my inbox?
Professional Method to Repair Corrupt PST Files
Using the Outlook PST Repair utility users can recover and restore their corrupt PST files data. It stores the entire mailbox items such as emails, contacts, calendar, etc. stored in it. Also, users can save the data files into multiple Output formats such as EML, DBX, MSG, PST, MBOX, and save for archive. The software encrypts and decrypts the PST files.
Steps to Recover Corrupt PST File using the Trusted Software
- Download and Run Outlook PST Repair.
- Now, click on the Open button to select Outlook data file.
- Click on the Browse button to open Outlook data file.
- After that, select the Recovery mode from the recovery mode settings drop-down.
- Check the Additional features and press the Ok button.
- Then, you can preview the emails of the PST file in the given tree structure.
- Click on the Save button to save the resultant file at a specific location.
- Choose the given saving file format.
- Mark the given additional features and press the Ok button.
Key Features of Outlook PST Repair Tool
- The software restores all mailbox items such as emails, calendars, contacts, etc., from corrupt Outlook PST files.
- It supports the recovery of encrypted and decrypted PST files.
- This utility supports the recovery of the PST files into multiple formats PST, MSG, DBX, MBOX, etc.
- It maintains the folder hierarchy throughout the process.
Conclusion
Outlook not showing emails is a common concern faced by most users. It is because of minor issues like bad configuration settings, technical glitches, etc. Moreover, the emails not showing up in inbox Outlook can affect the corporate relation, business productivity, etc. Hence, it is better to resolve the issue by the manual method. Sometimes, the outlook messages not showing can appear due to the corrupt Outlook PST files. So, to resolve the problem, you can try the professional Outlook PST repair software.
About The Author:
Mithilesh Tata is an Email Migration and Data Recovery Expert. He has a keen interest in Technology & Entrepreneurship. Also, he loves cricket, music, and books.