-
Written By Rohan Wiese
-
Updated on December 27th, 2022
Best Ways to Download PST from Office 365
Summary: This blog describes the best methods to download PST from Office 365. This task can be performed in two ways: manually or professionally by using the Office 365 Backup Tool that can perform the work efficiently.
Office 365 is a cloud-based service with several Microsoft applications under one cloud. It also allows its users to access their files without internet outages, and it is a popular email client that stores contacts, emails, items, and tasks in PST. But it does not provide any services to download mailboxes from Office 365.
Export Mailboxes from Office 365 to PST by eDiscovery
eDiscovery is an inbuilt feature that Microsoft would provide. It can be used under Compliance after Office 365 login. It is a manual method to export Outlook 365 to PST and can be completed in two phases.
Phase 1: Select Compliance Panel and Content Search
- Log in to your Office 365 account and launch the Microsoft 365 account Admin Center.
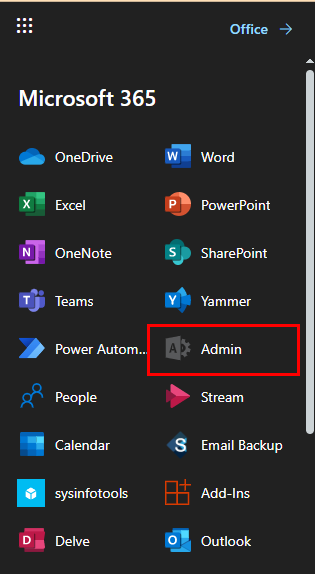
- Now, from the Admin center, select the Compliance Portal.
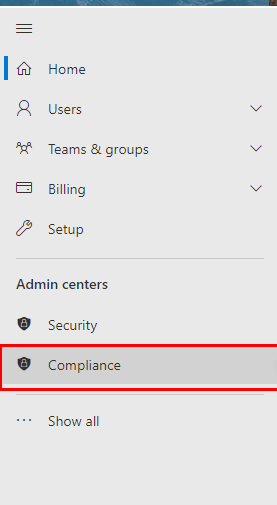
- In the new wizard, click on Permissions Roles. To manage role groups used to perform solution-specific tasks in the compliance portal.
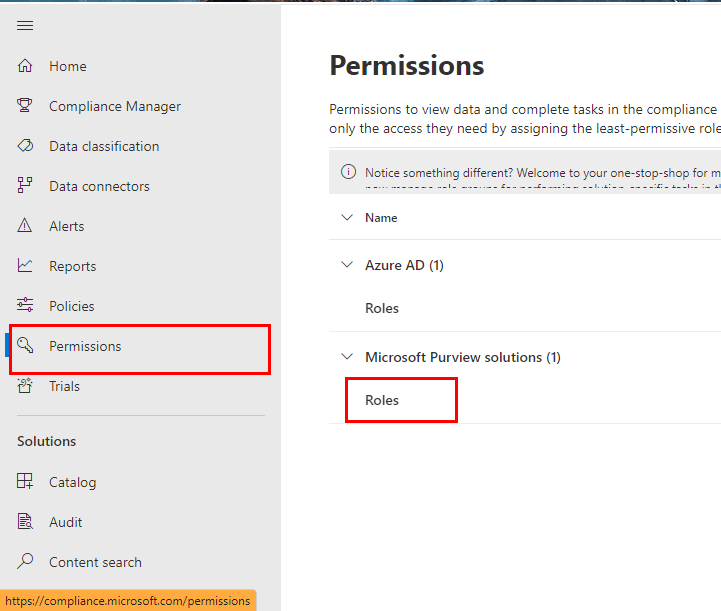
- In the next panel, select eDiscovery Manager. After selecting it, manage the role group.
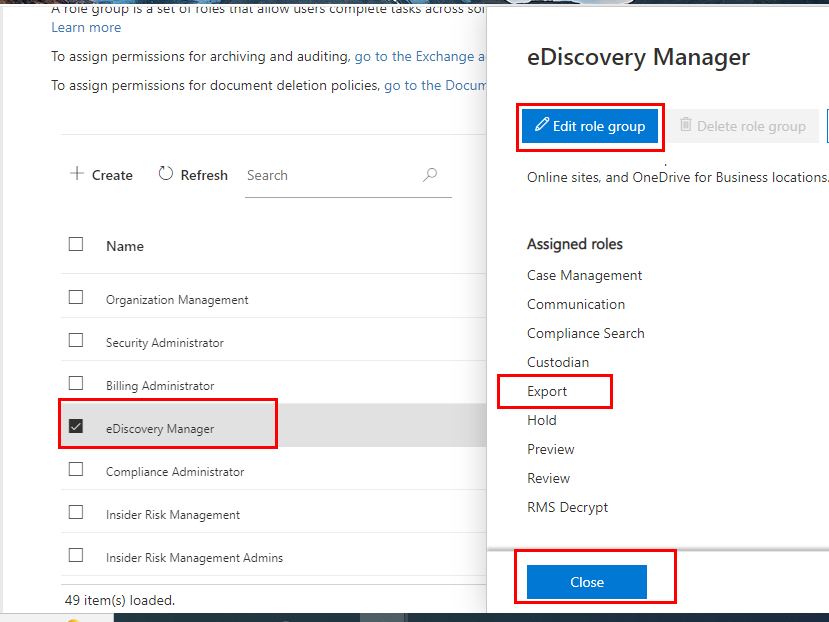
- Then in the next part, select Content Search to start a New Search.
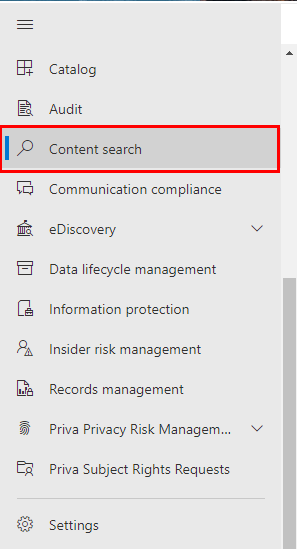
- The new screen appears. Enter a name and a description and tap Next.
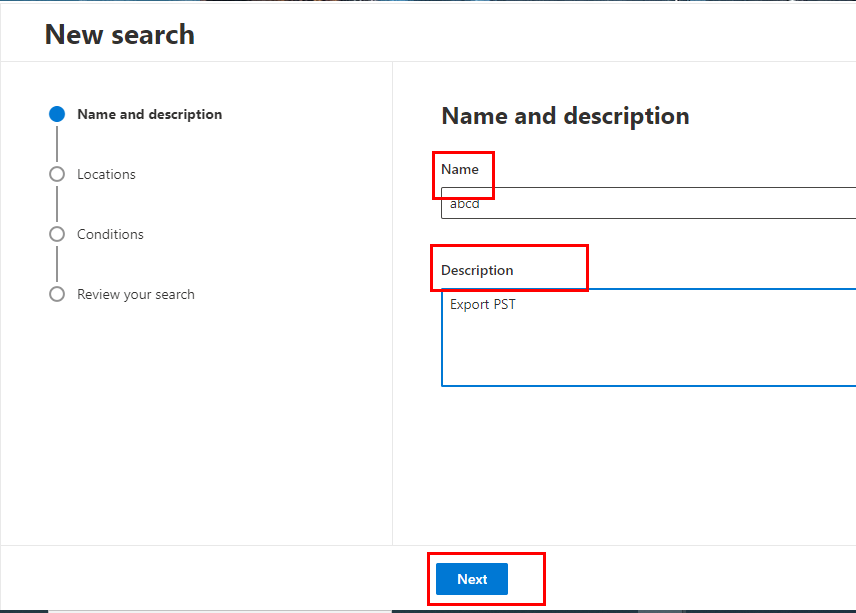
- Now, enable the Exchange mailboxes and tap Next. You can also allow SharePoint Sites and Exchange Public Folders.
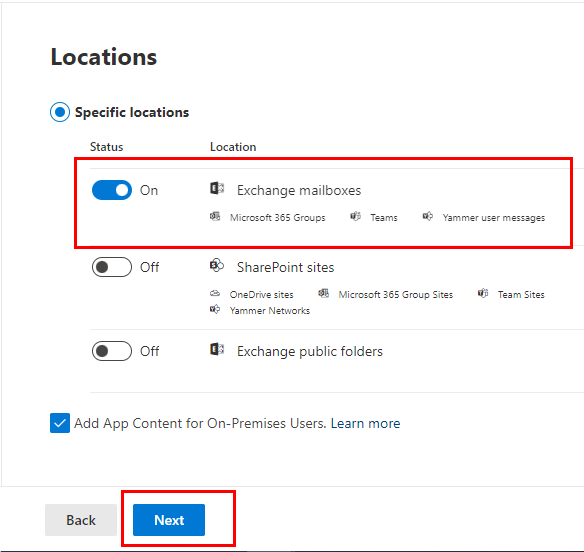
- In the next, Define your searches conditions Panel appears; you can add conditions if you wish to, or else leave the column blank and click Next.
- Next, the wizard appears with Review your searches and create them. Here you can make changes to your content search or hit the submit button.
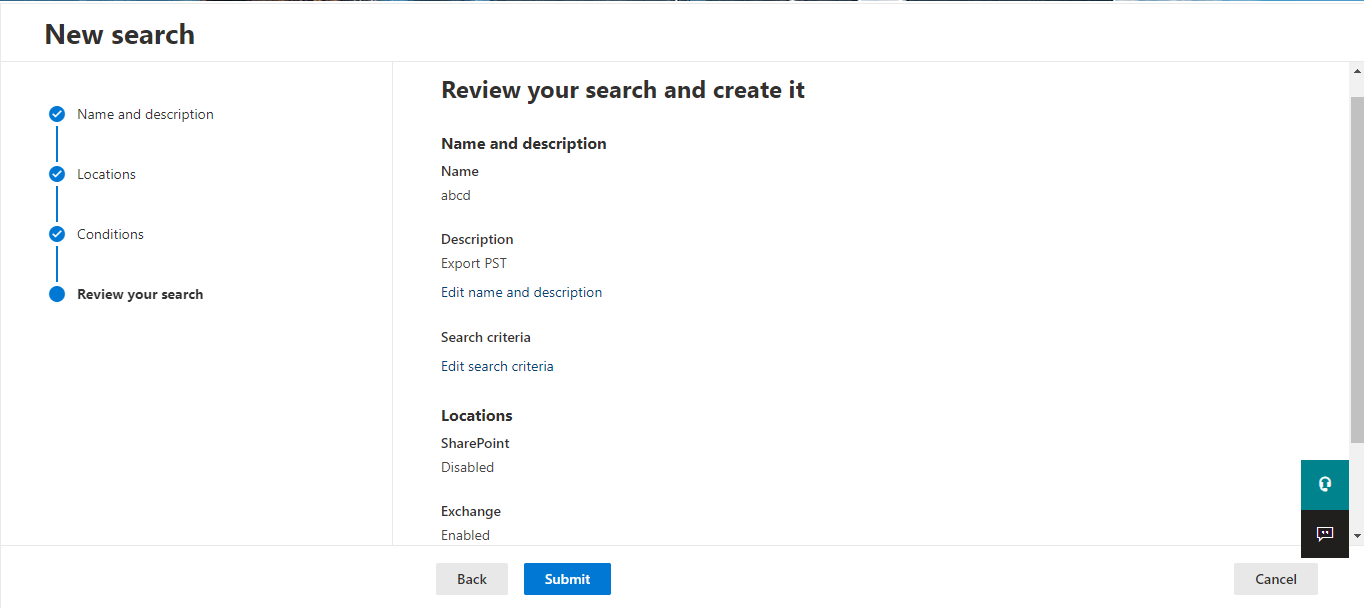
- Now, click on the Done button to finish the process.
Once you have completed all the steps successfully, you are now eligible to download PST file from Office 365. Now follow the next steps to accomplish this task.
Phase 2: Download PST from Office 365
Once you have completed Phase 1, select the content search created in the above steps in the next phase. It will provide you with a summary and status of your content search. Now, follow the steps to proceed further.
- Now, tap the Action button Export Results.
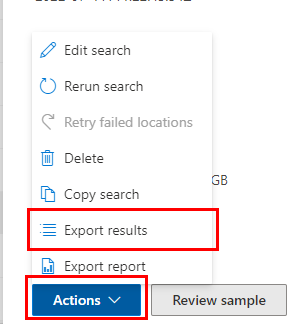
- In the following Export Result Wizard, choose Output Options and Export Exchange Content As options.
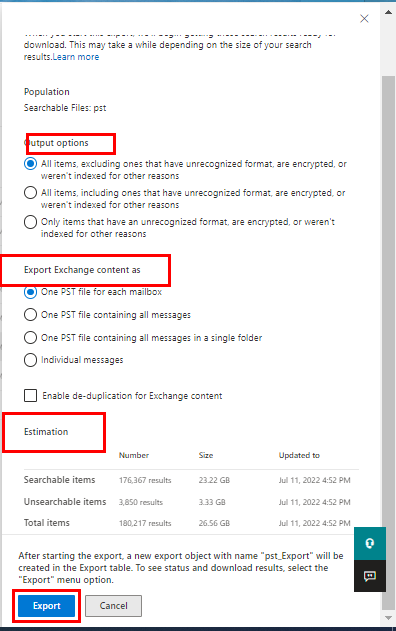
- Click on the Export button to proceed and tap OK.
- It will redirect you to the Control Search Wizard, choose the Export option and click on the Content Search you created earlier.
- In the following wizard, click on the Download Results button.
- Now, tap the Copy to clipboard option.
- Following, select the location that will be used to store the Office 365 download mailbox as PST and hit the Start button.
- In the final panel, a wizard appears that will show the successful completion of the whole process.
However, the eDiscovery method’s download PST from Office 365 is a highly technical process that a qualified individual must carry out. So, to download all emails from Outlook 365 easily, you need a technical expert to protect you from all these steps being executed.
Download PST from Office 365 from the Professional Tool
In the above manual process, we have seen that the steps for its execution are technical and lengthy and need extra attention. So, here we have an expert Office 365 Backup Tool. That download PST files from not only Office 365 but also backups in different file formats like PDF, EML, EMLX, etc. It is also capable of restoring OST to Office 365.
Steps to take a backup of Microsoft Office 365 email
- Install the software and run it as an administrator.
- Select the option to either Backup or Restore.
- Enter the required credentials and tap Sign in.
- After signing in, click on the Import CSV button( Note: if your users are more than 100).
- After that, select the backup option as Mailbox, In-place archive, and Public folder.
- Tap Next to preview your choice.
- Select the account that you need to back up.
- In the following wizard, a tree structure is shown, and you select the folder.
- Select the file format as PST and check the in-built feature of the software as per requirement.
- Now, assign a name to your output folder and click the “Path to Save” button.
- Finally, click on the convert button to download pst from Office 365.
- Click on the Download Report once your process is complete.
Conclusion
After reading this write-up, you can successfully download PST from Office 365. Although you can also approach the manual method, which is too lengthy and technical and very difficult to execute, In contrast, with the Office 365 backup tool, you can efficiently perform this task
About The Author:
As a lead technical writer, I know the technical problems faced by office and professional users. So, I decided to share all my technical knowledge through this blog. I love helping you with tough challenges when dealing with technical issues.



