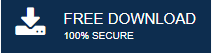-
Written By Mithilesh Tata
-
Updated on June 15th, 2022
How to Fix Outlook Email Not Receiving Emails – A Complete Guide
Summary: Outlook is one of the most popular email solutions and personal information manager apps from Microsoft, known as a part of the Microsoft Office suite apps. It includes efficient support to manage data and is quite popular worldwide. Though there is a case when users often suffer from random issues related to their Outlook email clients like Outlook Email Not Receiving emails or Outlook can send but not receive emails. This article will describe the best methods to fix the problems you may experience when you do not get emails on Outlook.
What is ‘Outlook Can’t Receive Emails’ Error
Transferring messages in Outlook is the prime function performed by the user. But sometimes, Outlook Email not receiving emails error is experienced by its user. There are several reasons why is my Outlook not receiving emails like internet issues, incorrect Outlook settings, internal Outlook issues, anti-virus, and Outlook Data file corruption. Thus you may try the primary solutions like:-
- Restart the Outlook Email application or your system.
- You have to create a new Outlook profile.
- Make sure to Refresh the Inbox folder.
- Do not forget to click on the Send/Receive option.
- Establish Internet Connectivity (navigate Send/Receive>>Preferences>>Work Offline).
- Disable Windows Defender Firewall from your Control Panel and Antivirus.
Why Did Outlook Stopped Receiving emails?
- There could be an issue with the internet connection or no internet connectivity.
- May the system be inbuilt components by default block mails from coming.
- Mail gets stored in the spam folder instead of the inbox.
- There is a chance that the email account is not synced perfectly with Outlook.
- Make sure you have entered the account credentials configuration details or not.
- A possibility that Outlook’s server might be down or the email client can be unavailable.
- Due to Outlook plug-in issue.
- Malware might have corrupted Outlook data on your system.
- Corrupt Outlook Data File(.pst) might be a reason.
- Wrong setting of POP/IMAP in Outlook.
- Lack of storage space in the inbox folder.
- There may be chances that the Outlook is set with offline mode.
These are some reasons due to why Outlook cannot receive emails. Now, go to the next section for your trials and perfect solutions.
How to Fix Outlook Email Not Receiving Emails issue?
To fix Outlook email sending issues, follow some possible methods given below:
1. Check the Internet Connection Stability and Outlook Service
There is a chance that your internet connection is broken, poor, or unstable, and because of that, you may not receive Outlook emails. It may happen due to working offline, disconnection, or connecting status with the Outlook status bar. Thus, to fix the issues, try to switch to a better network connection or restart your computer and make sure you get connected to a stable internet connection. The possibility of not getting emails on Outlook might be due to the downfall of Outlook. So, go to the Outlook service page and check its current status.
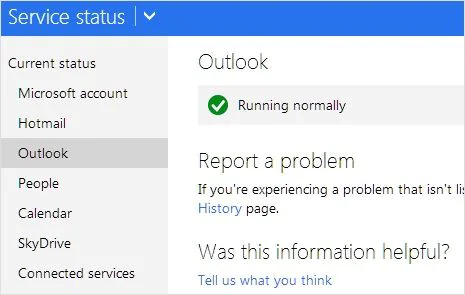
2. Check Your Spam Folder
You have checked the Junk email folder in Outlook because it is also one of the most popular reasons Outlook can’t receive email errors. Sometimes, there is a possibility that Outlook marks legitimate emails as spam and transfers them into the Junk Email or Spam folder rather than the mailbox.
Still, the fact is that Microsoft Outlook will ask you if you want to trust emails from the email address. Further, you can also resolve the issue by selecting the checkbox so that all future emails from the email address will get delivered to your mailbox.
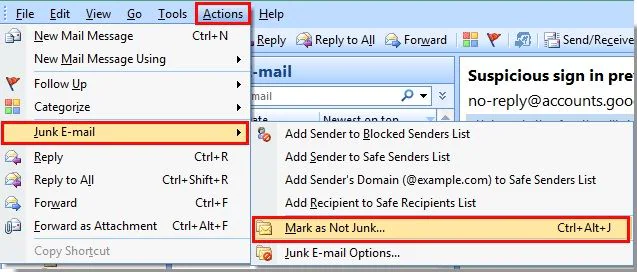
3. Check if Inbox is Full
Outlook Email not receiving emails is also due to storage space or oversized Outlook data file (PST/OST). To fix this issue, you can remove the unwanted emails, empty your junk emails, delete item folders, compact the PST file, and archive old emails to make space for new emails.
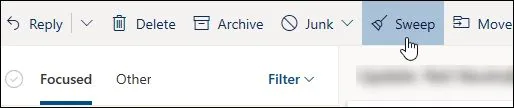
4. Move Emails to the Other Folder
Outlook Inbox new versions contain by default two folders – one of them is Focused, and one is Other. It can set the path of all your crucial emails on the Focused folder automatically. Though, if you think Outlook 2016 not receiving emails error occurs due to this, check out both the Outlook folders.
There is also a chance that the emails might be present in the Other folder, and issues may happen due to that. So, go to the Move feature and move the data to the focused folder. You can also set the setting by default so the emails will move from this sender to the focused folder.
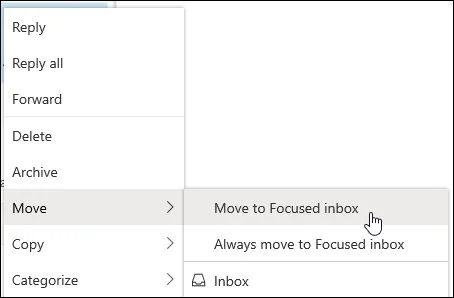
5. Reset the Inbox Filter
MS Outlook provides you with the filter emails option for managing the mailbox. But the occurrence of an issue may stock your process, so filter out emails based on different categories like Unread, To me, etc., and fix your errors. You can also set the emails based on Date, Subject, To, From, etc.
Note:- If you set the instructions correctly for the filter and sorting option, you don’t need to filter and sort emails from your mailbox.
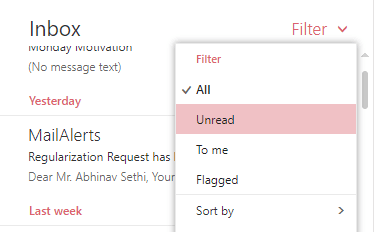
6. Clear Outlook Cache Files
By default, Outlook sets the saving path of the cache files on your system to boost performance. Sometimes, these files get interfered with by the normal operations of Outlook and may pop up an error Outlook Email not receiving emails. You can fix the issue manually by removing files, to-do-so, following the steps:
Note:- If you delete the cache files, the emails and other mailbox items won’t get deleted after that.
- Click on the Windows + R keys to launch Run.
- Enter %localappdata%\Microsoft\Outlook at the specified field and click on the Enter. It will take you to an Outlook folder that has the RoamCache folder.
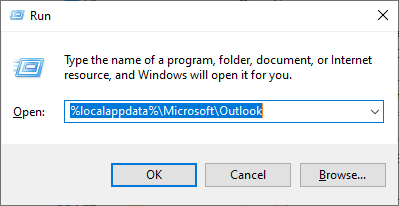
- Start the RoamCache folder. (It contains several Outlook cache files).
- Now, delete all cache files and restart MS Outlook.
7. Enable Automatic Inbox Refresh
Outlook has an inbuilt advanced option that refreshes the Inbox folder regularly. However, if the setting is disabled, then there is a chance that your Outlook won’t receive emails. Follow the steps to check this setting:
- First of all, go to the Send/Receive tab to open the Send/Receive Groups menu.
- Then choose Define Send/Receive Groups.
- In another wizard, check that the Perform an automatic send/receive every XX minutes feature is selected.
- You can also decrease the interval time to 10-15 minutes so that the mailbox gets refreshed more frequently.
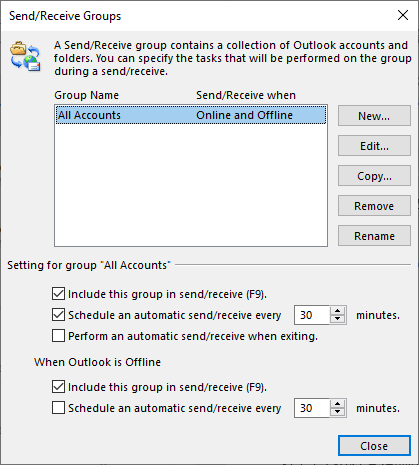
- Finally, click on the Close button to save the settings.
8. Verify your Account Server Settings
In case your Outlook account server setting is incorrect, it is also a possible reason behind the emails not being received by Outlook. Implement the steps below to check and fix the setting of the server:
- Go to the File tab and opt for Account Settings.
- Here, select Account Settings from the drop-down.
- Now, select your email account and tap on Repair.
- Opt for the manual setup or additional server types. Click Next.
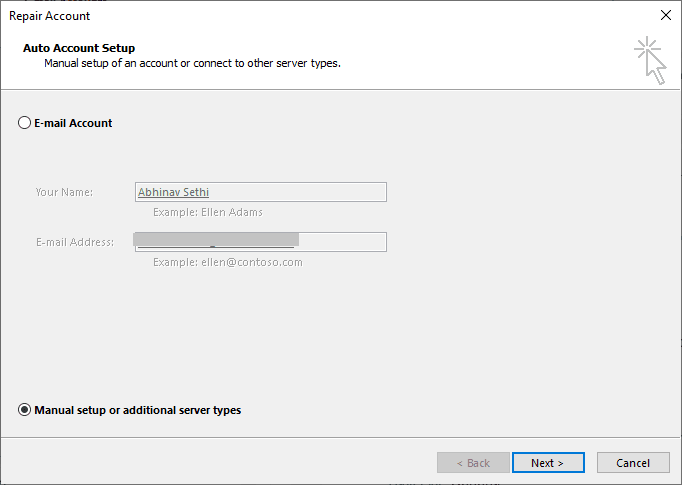
- In the server settings, check if the Server name and User Name are correct or not.
- Click on the Next button and then click Finish.
9. Disable Add-Ins Option
Outlook is one of the most reliable utilities that allow users to manage their data efficiently. In addition to that, it supports a wide range of third-party add-ins that improve its performance and functionality. But due to some add-ins interfering in running Outlook operations may cause issues, such as Outlook Email not receiving emails. Thus to disable all add-ins run Outlook in safe mode. To-do-so, open Run(Windows+R) on your system. Here, enter Outlook.exe /safe and click on the Enter button.
If you can receive emails in safe mode, it defines that the issue is not in all the add-ins. It occurs in a single one. Thus, to fix the same, you can identify the add-ins one by one and find the faulty add-in. Make sure, once you find them, exclude them from Outlook.
10. Create an Outlook Profile
If none of the above methods fix the Outlook is not receiving emails, your Outlook profile may be corrupt. To troubleshoot the error, you can create a new Outlook profile and treat this account as the default one:
Steps to create an Outlook profile
- Start Outlook and select the File tab.
- Choose Account Settings and opt for Manage Profiles.
- Select Show profiles and click on the Add button.
- In the Profile Name box, enter a name for the profile, and then click OK.
11. Repair Corrupt Outlook PST file
If you can’t repair the corrupt PST files using the ScanPST tool, then you have to use an advanced Outlook PST Repair Tool. The software is reliable for Outlook users and powerfully recovers the data from corrupt Outlook PST files.
It is competent enough to retrieve all the data of PST files and allows users to perform the recovery in three simple processes: Scan, Preview, and Download. To learn how to use the software, you can follow the video steps.
Conclusion
If you need to fix Outlook email not receiving emails error, you can follow the working steps of each solution described in this article. But maybe it is possible that the issue happens due to PST files corruption. So use our exclusive third-party solution and restore the deleted emails and other inbox items.
About The Author:
Mithilesh Tata is an Email Migration and Data Recovery Expert. He has a keen interest in Technology & Entrepreneurship. Also, he loves cricket, music, and books.