-
Written By Ankit Kumar Sinha
-
Updated on January 9th, 2024
Different Solutions to Backup Google Email to Hard Drive
Summary: Gmail is an efficient email client favored by users. It provides a variety of features with the utmost security. But due to the rise in malware attacks, spam emails, and viruses, many individuals want to save their data on hard drives or local drives. So in this blog, we will discuss different methods by which you can backup Google emails to the hard drive. It also includes the suggestion of a professional Gmail Backup Tool, which allows users to download Gmail messages to hard drive efficiently.
Introduction to Gmail
Gmail is the most popular email client for managing emails among users. It allows you to send and receive emails and manage contacts & calendars. It is the most secure email client worldwide. Nevertheless, many users create backups of messages to protect their precious information from cybercrime. Thus, this is all about Gmail. Now, look at the reasons why it is necessary to download Gmail emails to hard drive.
Reasons to Backup Google Email to Hard Drive
There are various reasons that insist you save Gmail emails to a computer, as shown below.
- Saving your Gmail data on a hard drive can prevent data loss due to server or window crashes.
- Migrating Gmail data to hard drive can safe Gmail data from hackers.
- Backing your Gmail emails on a computer can save you from accidental deletion.
- If you have a backup of your Gmail data to a local drive, you don’t have to worry about storage problems.
- You can also restore emails with attachments if you have a backup of Gmail to a hard drive.
With this in mind, you can store your Gmail emails on any hard drive for future reference so that you don’t have to suffer from any of these causes. Fortunately, there are several methods by which you can back up or download Gmail messages to hard drive.
Methods to Backup Google Email to Hard Drive
- Save Gmail emails as PDFs on your local drive.
- Transfer Gmail messages to an external hard drive through Google Takeout.
- Save Gmail Emails to a Computer using MS Outlook.
- Export Google Mail to Local Hard drive using Gmail Backup Tool.
Method 1: Save Gmail Emails as PDFs on your Local Drive
Gmail is one of the most efficient email service providers. It comes with an in-built feature that helps to save Gmail email to PDF. Follow these steps to complete the process.
- Open Gmail and enter your Credentials to Log In.
- Now select the email you want to convert and click the Print Icon.
- Go to the Destination, choose to Save as PDF, and hit the Save button.
- In the Save As a wizard, assign the name of the output PDF and Save it on your computer.
- Now, you have to save Gmail emails to your computer as PDF form and transferred them to any local drive for reference.
Method 2: Download Gmail emails using Google Takeout
- Log into your Gmail via User ID and Password.
- Open Manage your Account and click Privacy & Personalization.
- Scroll down and select Download your Data.
- Press Deselect All, and check the Mail Folder.
- Select All Mail Data Include, hit the OK button, and click Next Step.
- In the following wizard, optimize it per your need and click Create Export option.
- You will get an email on your Gmail Account, open that email and hit the Download Your Files button.
- It will redirect you to the login page. Enter your Gmail Password and press the Next button.
- In the opening wizard, click on the Download button.
- The file is downloaded in the .zip extension.
- Right-click on the ZIP file and you will get a .mbox file(containing all your mailbox emails).
Method 3: Backup Google Email to Hard Drive Using Outlook
You can also backup Gmail to hard drive with the help of MS Outlook. But for that, you need to sync your Gmail account in Outlook and save the mailbox folder of Outlook in PST file format, for downloading locally.
Step 1:- Add Gmail Account to Outlook
- Log in to your Outlook page, go to File, and click on the Add Account button.
- Enter your Gmail credentials to sync your Gmail to Outlook and hit the Connect button.
- Press the Done button, and now your Gmail Account is synchronized with Outlook.
Step 2:- Save Gmail emails to PST
- Open Outlook, go to File>>Open & Export, and click the Import/Export option.
- Choose Export to a File and hit the Next button.
- Select Outlook data file (.pst) and press Next.
- Now pick the folder you want to export and click Next.
- Browse the destination path for your chosen folder and select from the options like Replace Duplicate Items etc.
- Finally, click Finish to download Gmail emails locally.
The above methods are easy and reliable but time-consuming and have a lengthy process. Thus the manual procedure is not suitable for professional use and carries some disadvantages, as described below.
Limitations of Manual Method
- The manual approaches might take time longer than expected.
- These methods are quite difficult for non-technical people.
- While downloading, users may face errors that can cause data loss.
- Users can’t download multiple files while transferring Gmail emails to PDF and Gmail messages to PST using Outlook.
- Downloading email through Google Takeout is lengthy, complicated, and consumes too much downloading time.
Method 4:- Backup Google Email to Hard Drive Using Professional Tool
Gmail Backup Tool is a professional software to download Gmail emails to hard drive. It allows users to save Gmail email messages to different file formats like PDF, PST, MSG, HTML, MHTML, EML, etc. You can also transfer emails from Gmail to other email clients like Yahoo Mail, Office 365, Zoho Mail, Hotmail, IMAP, etc.
Benefits of Using a Software
- You can save Gmail data on your computer/PC.
- It’s an easy and efficient tool.
- It takes less time to back up Gmail emails to any file format.
- Users can directly migrate emails from Gmail to Thunderbird, Yahoo Mail, Office 365, and other email clients.
- The software supports all the Windows Versions like 11, 10, 8.1, 8, 7, Vista, XP, etc.
Simple Steps to Backup Gmail to a Hard Drive
- Download and Install Gmail Backup Tool.
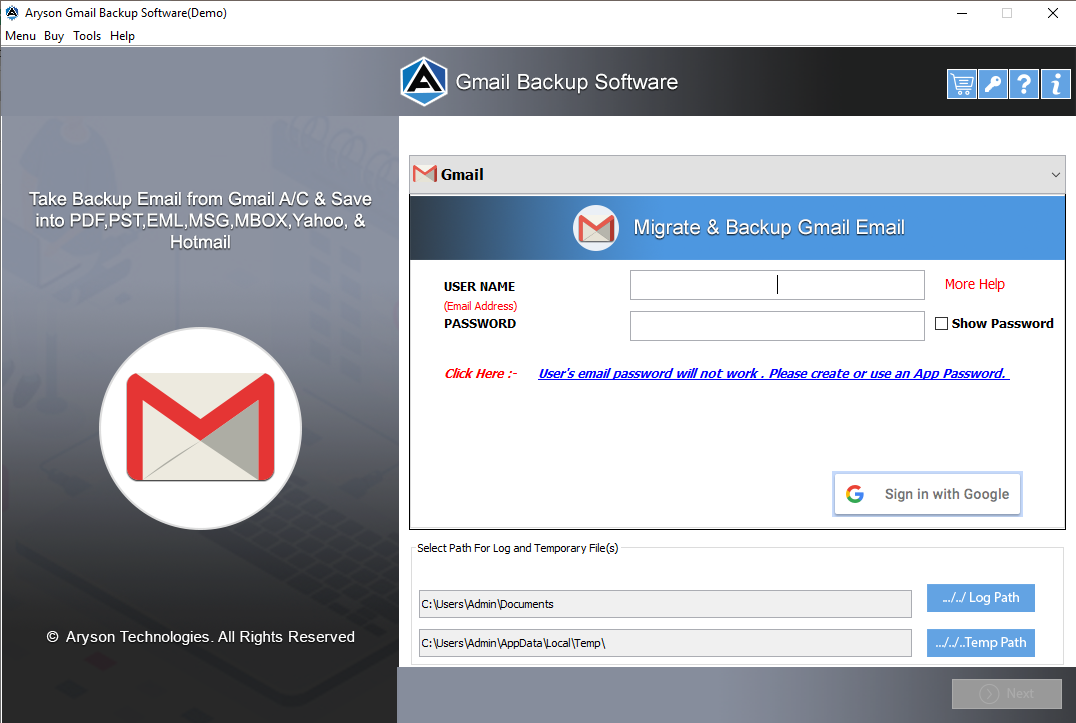
- Enter your Gmail Username and Third-Party App Password to Sign In.
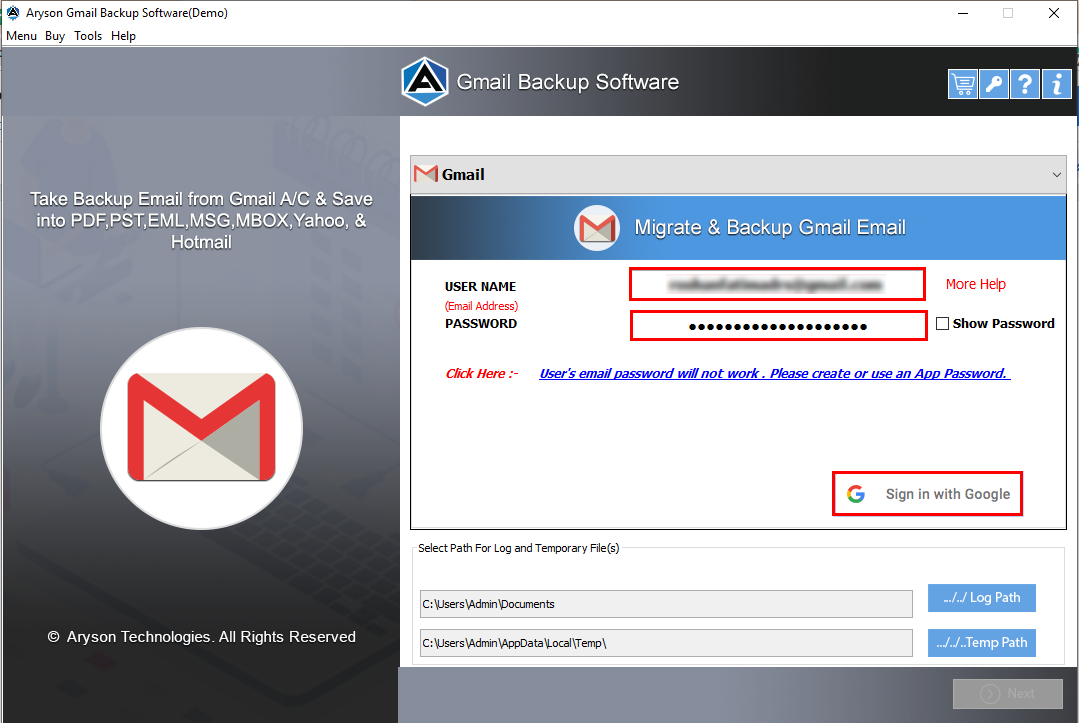
- Go with the Gmail icon.
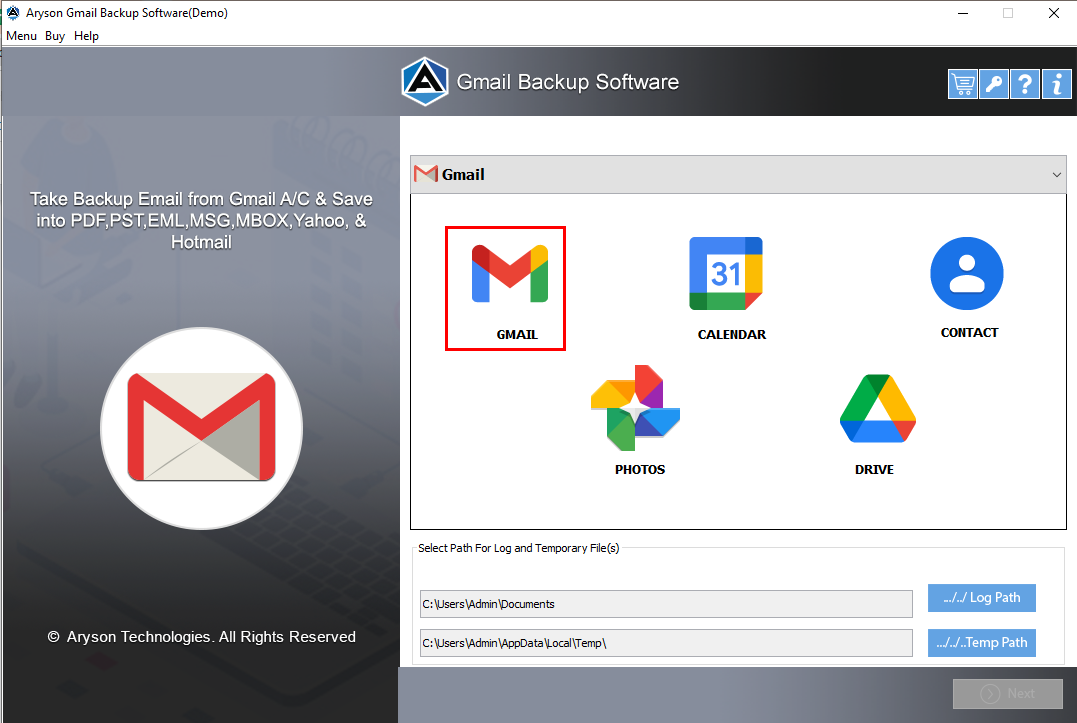
- Select the folder you want to transfer and click Next.
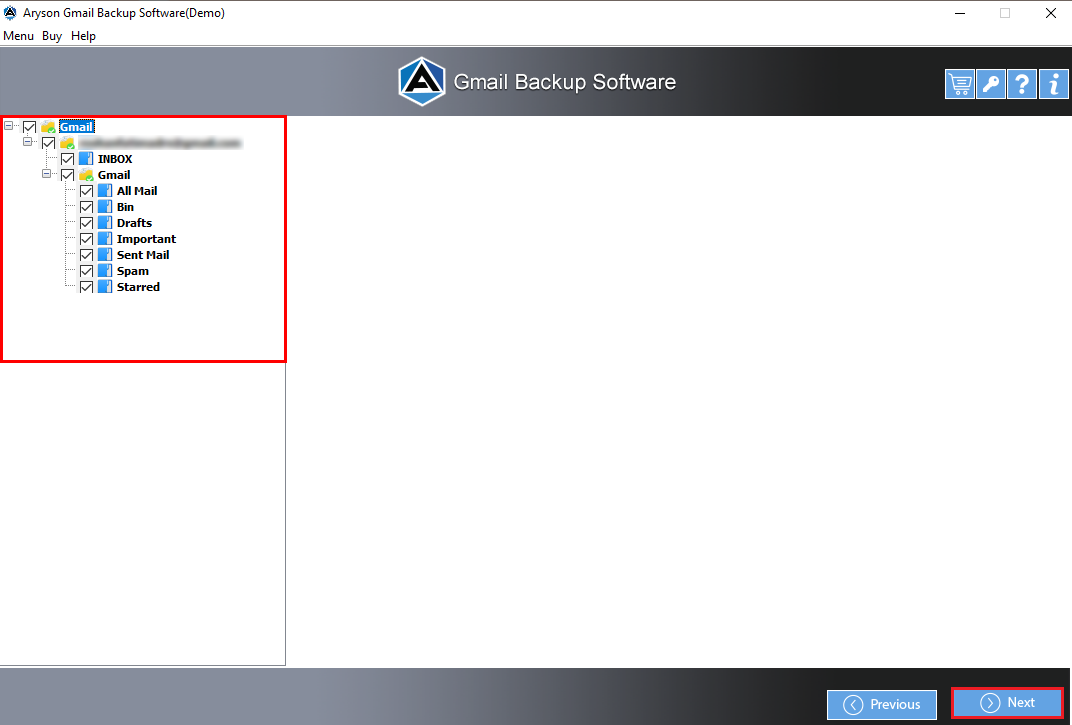
- Choose the file format from the Drop-Down Menu in which you want to save your data.
(Here, we select PDF format).
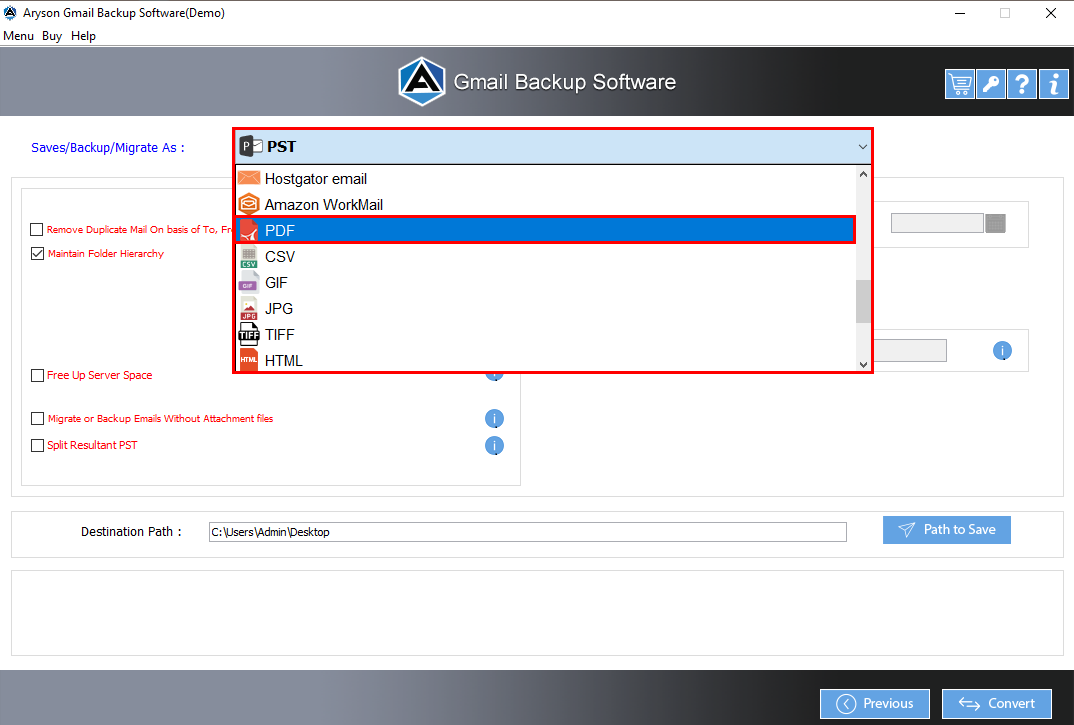
- Customize your saving folder as you want from the tool’s built-in features.
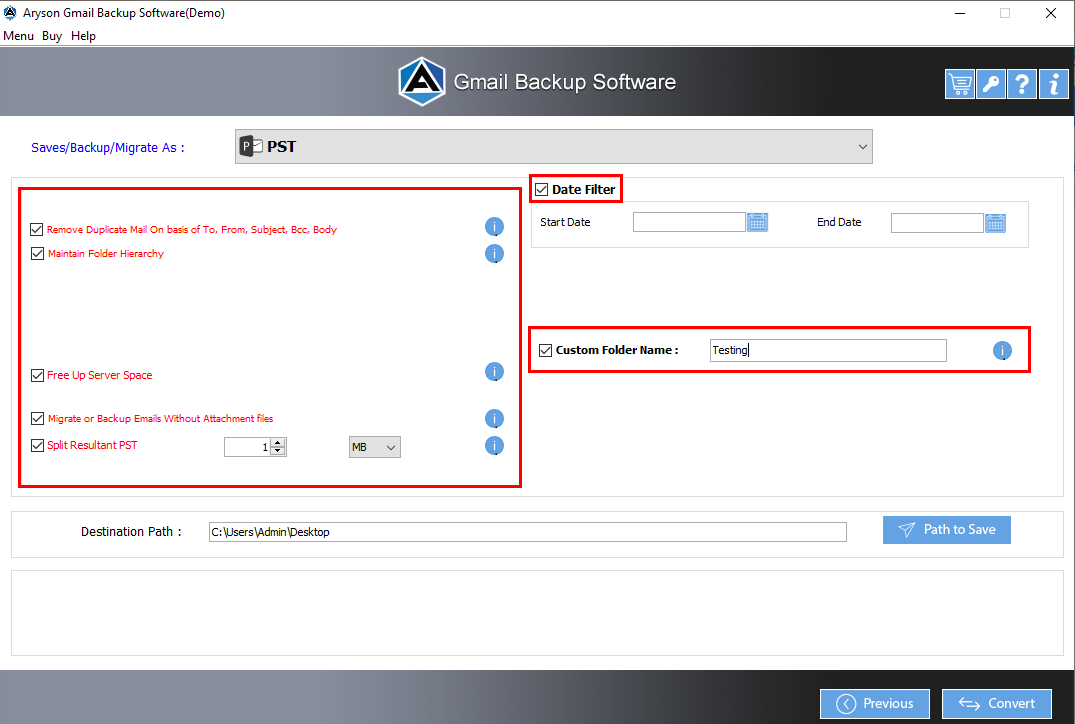
- Hit the Path to Save button to assign a destination for your folder.
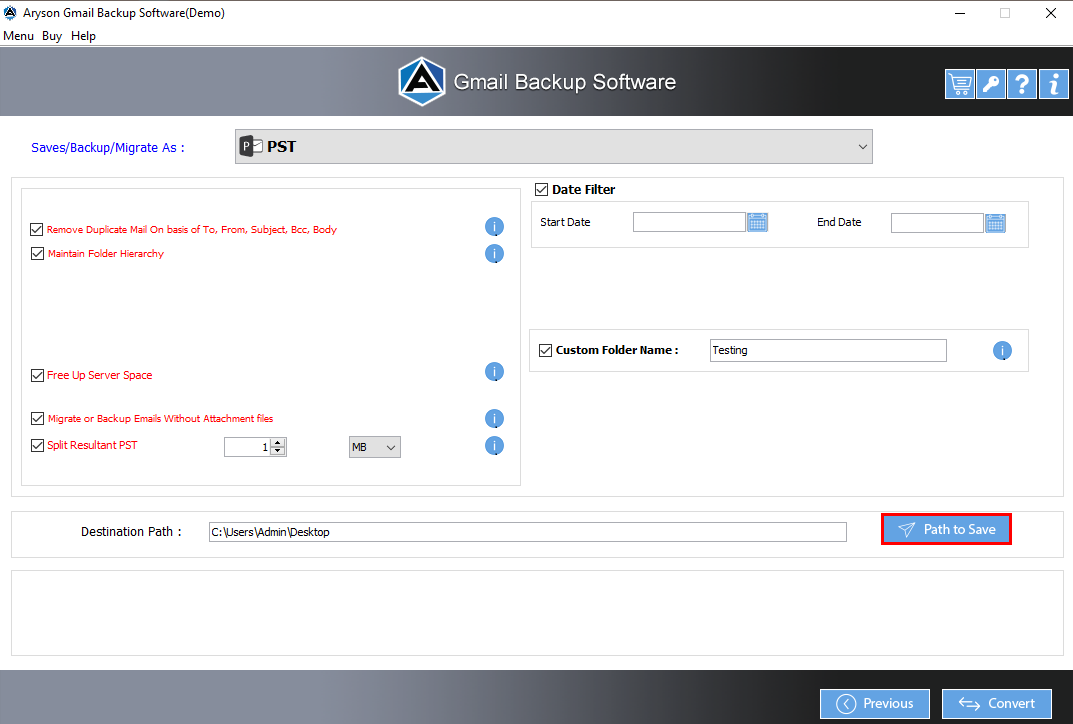
- Finally, click the Convert button to save your file locally.
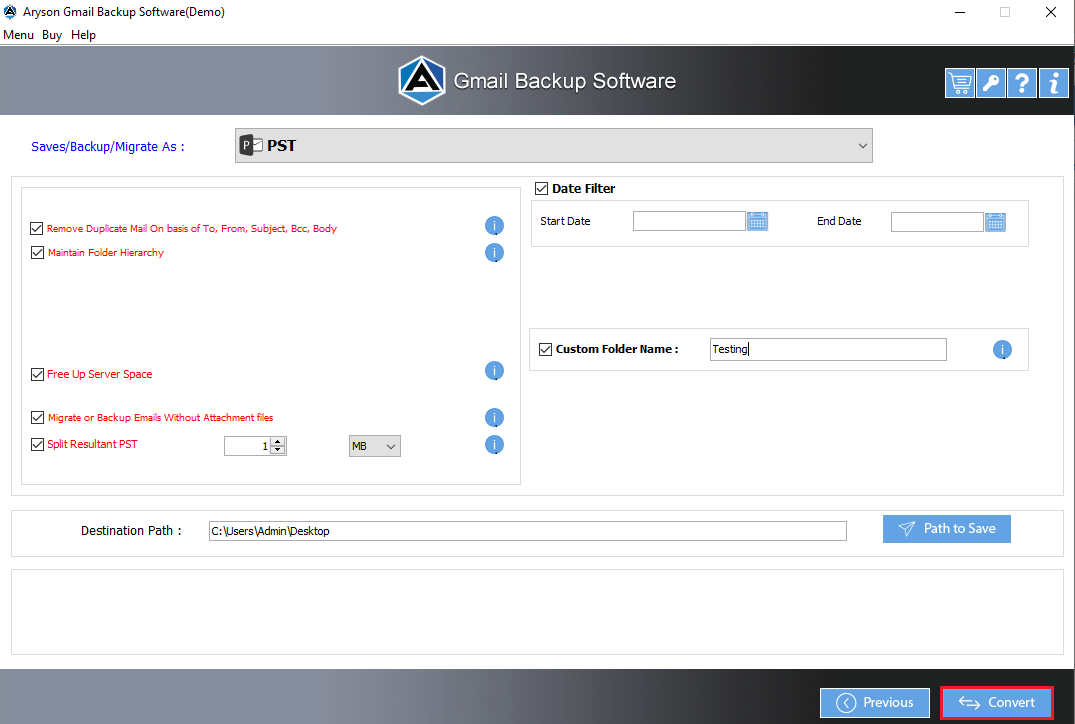
Conclusion
In this blog, we have discussed four methods by which you can backup Google email to Hard Drive. All approaches are convenient and reliable. Even though manual processes have some limitations, it’s up to you which one you want to prefer. However, the professional method is efficient and 100% reliable. For better understanding, you can also try its free version. It is easy to operate and user-friendly.
About The Author:



