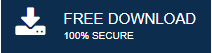-
Written By Mithilesh Tata
-
Updated on December 20th, 2023
How to Import EML into Outlook – A Complete Guide
Summary:- As a Microsoft 365 subscriber, you can get new and improved Outlook features and performance continually on your system. Plus, Outlook’s inbuilt features are more frequent and possess more security to your data, and due to this, several users want to import EML to Outlook 2019, 2016, 2010. This article contains a complete solution to import EML to Outlook with attachments files. You can also use the most suggested EML Converter for importing EML files into Outlook with ease.
EML is a standard file extension for storing an email message. It includes the content of the email and its subject, sender, recipients, date and time, etc. It is widely compatible with Outlook express and other tailor-made email applications. But as technology evolves, users are also switching towards more flexible platforms like Outlook.
Microsoft Outlook is the most popular desktop-based email management program. It enables users to use it as the default email solution for sending/receiving emails. It is a highly flexible utility that allows the users to work even when the Internet is not working. Outlook uses the PST files as a repository to store the mailbox data and protect it from incoming threats.
How to Import an EML File into Outlook?
To import EML to Outlook, you can use the best two manual methods, but at the same time, it needs technical expertise too. If the user wants to know how to open EML file on Mac they can read this post. On the other hand, an expert utility provides more accuracy and security in the migration of EML data. If your EML files contain a large number of data, then it is recommended to use an EML file converter.
- Import EML Files to Outlook With Windows Live Mail
- Import Data Into Outlook Using Microsoft Outlook Application
- Transfer EML to Outlook using Outlook Express
- Import Multiple EML Files to Outlook With An Expert Solution
This part will contain the working of the manual methods and third-party solutions to convert EML files to PST format. You can choose any solution at your convenience.
#1 Import EML Files to Outlook With Windows Live Mail
Before starting the steps to import from Windows Live Mail to Outlook, you should have to take the backup of your data successfully. Once you’ve completed that, follow the below-mentioned steps to export EML files:
1. Start your Outlook and Windows Live Mail apps on your system.
2. In Windows Live Mail, click on the File tab, and opt for the Export email option.
3. Here, choose the Email messages option and go for the same.
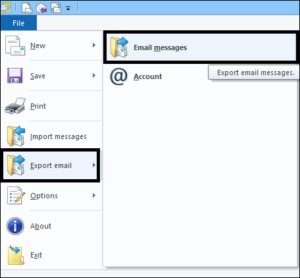
4. Now, select your MS Exchange as your export option and click Next.
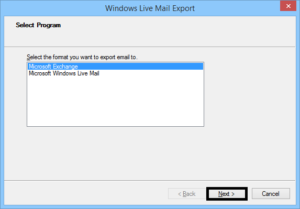
5. A pop-up appears on your screen displaying: This will export messages from Windows Live Mail to Microsoft Outlook or Microsoft Exchange. Click Ok.
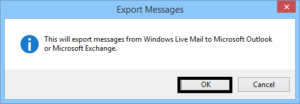
6. Opt for the selected folders option and choose the appropriate folders that you need to export.
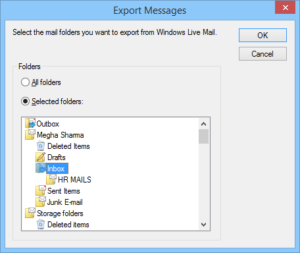
7. After performing the above steps, click on the Ok button. Now, you have to allow the export process to get efficiently completed.
8. At the Export Complete wizard, Click on the Finish button.
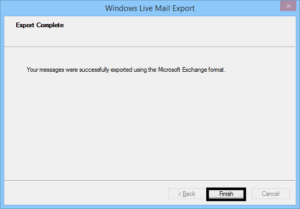
#2 Import EML Into Outlook Using Microsoft Outlook Application
You must have to install Outlook on your local PC to move EML mailbox data into Outlook. Follow the steps for importing EML files into Outlook:
- Start MS Outlook on your PC.
- Now, move your cursor to the path where your EML files are stored and select them.
- Then drag & drop the chosen files into a folder in Outlook.
- You can also choose all the files at a time.
- After you drag all the EML files into a specified folder in Outlook, your importing steps of the EML file into Outlook get completed.
- Here, you can also view your EML file data and their attachments in Outlook.
- Finally, this helps you open and then view your EML in Outlook.
#3 Transfer EML File to Outlook Using Outlook Express
One can easily transfer EML file data into Outlook. Use the steps to perform the conversion:
- Open Microsoft Outlook and click on the File tab.
- Go for the Open & Export section and select the Import/Export option.
- Here, you have to choose Import Internet Mail and Addresses and click Next.
- In the Outlook import tool wizard, opt for the Outlook Express 4.x, 5.x, 6.x or Windows Mail and tap on the Next button.
- Choose the needful for duplicate items and click on the Finish button.
Limitation to Convert Windows Live Mail to Outlook Manually
Manual methods don’t always work. Thus, there are other means required. However, these are top reasons why you need to use an alternate solution:
- These manual solutions require Outlook, Windows Live Mail, and Outlook Express installed on your machine.
- There might be a high chance of data loss.
- The entire manual procedure is slow and monotonous.
- Need too technical expertise for performing the steps.
#4 An Expert Solution to Import EML into Outlook
EML Converter is a powerful and reliable utility to convert EML to PST files without hassle. The Software is efficient enough to convert multiple EML files into Outlook PST and other 15+ file formats like OST, MSG, CSV, MBOX, PDF, etc. Moreover, you can import your EML files into Outlook for Office 365, Hotmail(OWA), IMAP, Live Exchange, Gmail, etc.
Steps to Import Multiple EML files into Outlook PST
- Run EML Converter as an administrator.
- Browse or select source EML file(s) or folder(s) containing multiple EML.
- Check the folders from the preview panel.
- Preview the complete data of the EML file before saving.
- Now, select Outlook PST from the drop-down list.
- Filter EML file data before converting to PST in between two date ranges.
- Browse to set the path for saving a resultant PST file and hit the Convert button.
- You can also download the report of the process.
Conclusion
Importing EML into Outlook PST is a basic requirement for many professionals and individuals, as they need quick access to their data. Further, you can choose the manual method or an expert solution to import EML into Outlook; both processes can work perfectly.
About The Author:
Mithilesh Tata is an Email Migration and Data Recovery Expert. He has a keen interest in Technology & Entrepreneurship. Also, he loves cricket, music, and books.