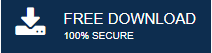-
Written By Mithilesh Tata
-
Updated on February 2nd, 2022
Fix Outlook Rules Not Working Error on Windows 10
Microsoft Outlook is a safe and reliable mail storing program, and it allows users to send and receive their personal and professional information. But, these days, it is seen that many users have been facing one of the crucial issues is the Outlook rules not working or a message is displayed Outlook rules are not supported for this account when users want to rules set up in Microsoft Outlook.
In this blog, you will find simple ways to troubleshoot the Outlook rules isn’t functioning on Windows 10. Outlook rules permit you to give instructions to the product on what to do and how they performed actions on your incoming email messages.
Setting up these rules can up-to-date your inbox and help you to become more efficient and risk-free. The below-mentioned method can fix your Outlook rules not running automatically on the shared mailbox issue so you can get back your clean mailbox.
Causes For Outlook Rules Not Working
Reasons that can cause Outlook rules stopped working problems. Any of these factor may responsible:
- Rules get beyond the quota set for your Outlook mailbox size.
- Chances of the corruption or damage in the settings file of your mailbox.
- Possibility that the rules are applied on the various systems.
- POP4 or IMAP account gets corrupted.
- Chances that the rules option is not enabled.
- Send Receive settings file corrupted or damaged in Outlook.
These are some of the common factors that will insist you restore your program and assist you in automatically organizing your inbox once more.
How do I fix Outlook Rules Not Working Error Automatically?
Outlook 365 rules not running when a message arrives types of issues affect the Outlook rules while they are running automatically. Thus, fixing the problem is only the way to get the working inbox again. Follow the steps below of different ways to end the Outlook rules not working on existing emails.
1. Enable Rules of your Account
Sometimes, there are chances that the rules option is disabled from the account, and you cannot manage rules alerts due to this, one can look for a solution for Outlook rules that are not supported for this account error.
Step 1: Open Outlook on your system.
Step 2: Here, tap on the File tab and move to the Account Information tab.
Step 3: Now, click the Manage Rules & Alerts button. By this, you will find a dialog box on your screen.
Step 4: Finally, check the checkbox of the account for whom you want to enable rules.
2. Delete and Recreate your Rules
Proceed with the steps of deleting and recreating the rules to troubleshoot the Outlook rules not working error.
To delete:
Step 1: Open Outlook and click File.
Step 2: Here, select Manage Rules & Alerts option.
Step 3: On the opening Rules and Alerts dialog box, for deleting the rule choose the rule you want to delete and click the Delete button.
To create a new one:
Step 1: Start Outlook and select the File tab.
Step 2: Pick the Manage Rules & Alerts option to open the Rules and Alerts dialog box.
Step 3: Here, select the New Rule button and create a new rules in Outlook for the system software.
3. Rename an Outlook Rule
If you have set the appropriate rules for the incoming mail, but they are not working as per the expectation. So, by implementing the steps below, you may fix this Outlook rules not working on existing email account.
For Fixing a broken rule:
Step 1: Launch Outlook and click File>>Manage rules & Alert.
Step 2: If you find a notification that displays you have a broken rule that needs to be modified, click Ok.
Step 3: Here, check the box next to the rule in red.
Step 4: At last, select the links under the Rule description and edit them as per your requirements and tap Ok.
For changing the settings, name, location, or behavior of an Outlook rule:
Step 1: Click File and move on to Manage Rules & Alerts.
Step 2: Select the box next to the rule that you need to modify.
Step 3: After that, click Change Rule and then choose changes you want and then finish the process.
Note: If Created rules exceed the size quota, you can’t create new rules in Outlook.
4. Update Outlook to Latsest Version
There is a possibility that Outlook rules not working after migration to office 365, so to fix that, implement the steps below:
Step 1: Run the Outlook.
Step 2: In the opening dashboard, click the File option.
Step 3: Move on to the Office Account tab present at the left side menu.
Step 4: From the office update drop-down, select the Update Options and click on it.
Step 5: Finally, Opt to select the Update Now if the option is available.
5. Change your Email Saving Settings
User’s rules may generate issues to run if your settings to prevent all messages to offline is not working because of Outlook Rules not Working error.
Step 1: Open your Outlook mail program.
Step 2: Select the File tab, and go through with the Account Information tab.
Step 3: Here, click on the Account Settings from the drop-down list.
Step 4: Now, select the account in which you are facing an issue and click on the Change button from the option bar.
Step 5: In the change setting wizard, stay under the offline setting and drag the slider to the right until; it non shows all.
Step 6: After that, click on the Next, then tap OK.
Step 7: Lastly, restart your Outlook for the changes to take place.
6. Reset the SRS File to Fix Outlook Rules not Working Error
If your send and receive setting file known as SRS file gets corrupted or damaged in Outlook. Then there is a chance that Outlook rules are not supported for this account. Therefore, by resetting the SRS file, you will resolve this issue.
Step 1: Open the File Explorer wizard.
Step 2: Then move to this path: C:\users\username\AppData\Roaming\Microsoft\
Step 3: Select the Outlook.srs file and Right-click on it and opt for the Rename option.
Step 4: Now, you have to make changes to Outlook.srs file name to Outlook.srs.old.
Step 5: After doing this, the Outlook.srs file gets recreated automatically.
7. Repair Outlook Data File(PST)
To repair Outlook Data File first of all Open the File Explorer and go to this path: C:\Program Files\Microsoft Office\root\office16\
Here, enter SCANPST in the search box, and select to open that.
Step 1: Now, click on the Browse button to add the Outlook PST file.
Step 2: Then tap on the Start button to begin the scan.
Step 3: After that, check the option Make a backup of scanned data files before repairing.
Step 4: Select the Repair option to initiate the fixing process of corrupted PST.
8. Fix Outlook Rules not Working with Automated Solution
Still, having issues? Fix them with this Outlook tool: Outlook PST Repair
This Outlook-based software is exclusively developed to repair your corrupted or damaged PST file without changing any data. It allows users to retrieve the entire mailbox items like Emails, Contacts, Notes, Journals, Contacts, etc. from the corrupted Outlook PST file.
Conclusion
Many users of Outlook face issues with Outlook Rules not Working. Because of some reasons Outlook rules not automatically running. Users need to resolve this You can try the different ways mentioned in this technical blog to resolve the Outlook 365 forwarding rule not working error. Back to us for more informative article all related to Outlook.
About The Author:
Mithilesh Tata is an Email Migration and Data Recovery Expert. He has a keen interest in Technology & Entrepreneurship. Also, he loves cricket, music, and books.