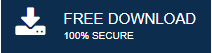-
Written By Rohan Wiese
-
Updated on April 13th, 2022
Ways to Import PST File to Mozilla Thunderbird
Summary:-When it comes to managing emails, MS Outlook is probably the first choice for professional and personal use as it is a widely used email client all over the globe. It offers a convenient GUI that makes it easy to access for everyone. Once you work with Outlook, you can easily manage emails, calendars, meetings, events, and personal details. But one major downside of Outlook is its price to pay. Therefore, it is always a significant reason behind importing PST Files to Mozilla Thunderbird, i.e., open-source and a free email-client applications.
Here in this blog, we will mention the best ways to Import PST file to Mozilla Thunderbird; you can use the manual or professional solution; it all depends upon you. But before this, we will describe some reasons to import Outlook data into Thunderbird.
Why Import PST file in Thunderbird?
Mozilla Thunderbird is an open-source, free, and desktop-based email managing program that allows users to manage personal and professional details like emails, attachments, contact, chats, etc. You can easily use it on multiple platforms like Windows, Mac, Linux, and Ubuntu operating systems as it is platform-independent.
It uses “.mbox” as the default file format to store mailbox data, which is compatible with many other email client applications like AppleMail, Netscape, Spicebird, SeaMonkey, Eudora, etc. Several other factors make Thunderbird a reliable and efficient application for users to migrate PST emails to Thunderbird.
- Thunderbird supports several operating systems like Windows, macOS, UNIX, Linux, and Ubuntu. Moreover, it is preferred as the most trustable and safe email client for Windows and Mac users.
- Offers spam filtering options that allow users to exclude spam emails.
- It contains better security in comparison to Outlook.
- It provides a single-click archive feature that saves the selected emails in an archive file.
- You can upload the large files to pCloud directly with the help of Thunderbird.
- It offers some exclusive plugins to manage information with ease.
- Easy email management Fast search, filter, tags, and view of emails.
- You can add it to multiple email clients as it supports different protocols such as IMAP, POP3, SMTP.
Best Ways to Import PST File to Mozilla Thunderbird
There is no direct way to convert PST to MBOX Thunderbird as Outlook supports PST and Thunderbird supports MBOX format, and if you think there are options, then it will not be as easy. However, we have listed some best manual ways to export Outlook emails to Thunderbird.
- Import Outlook data into Thunderbird
- Import PST File to Mozilla Thunderbird Using Google Takeout
Method 1: Import Outlook PST into Thunderbird
Just make sure that Outlook and Thunderbird are running on the same system to perform this process.
Steps to import Outlook mails to Thunderbird
1. First of all, let’s makes your Outlook a default program to send/receive emails.
2. Now, click Start and opt for Default Programs >> Set your default programs.
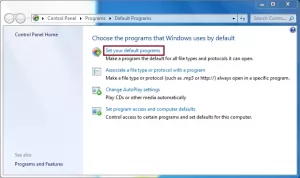
3. After that, select Outlook from the Programs tab and click Set this program as default.
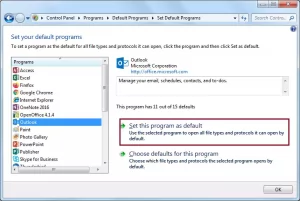
4. Click OK to save the changes.
5. Now, start Thunderbird and click on the Display the Thunderbird Menu option.
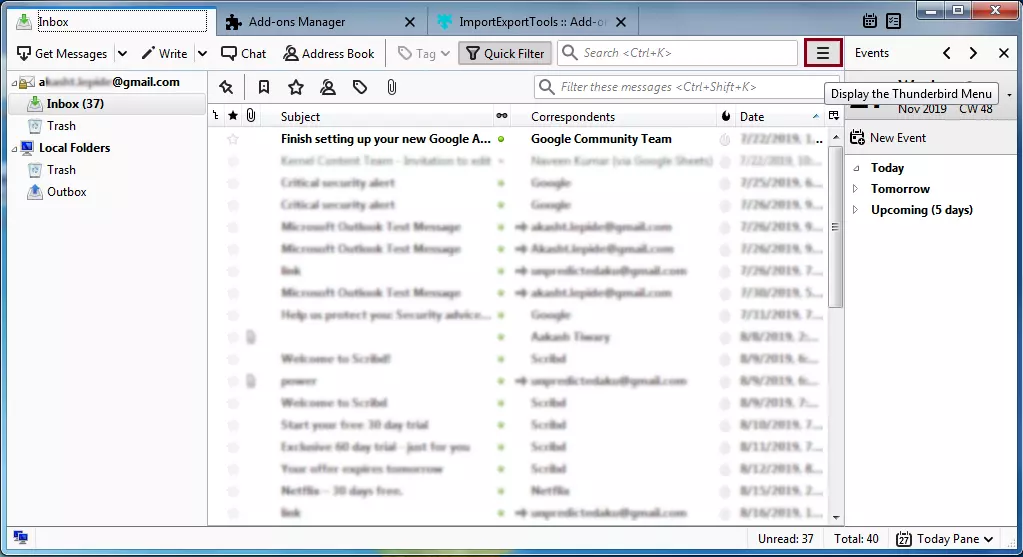
6. Then go to Tools and opt for the Import from the list.
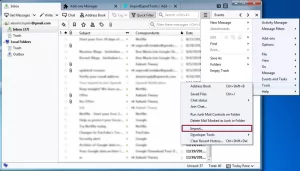
7. Here, choose Mail or select the Import Everything option and click the Next button.
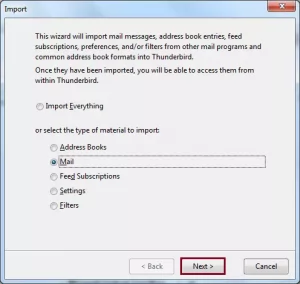
8. Opt for Outlook as the file type and click Next.
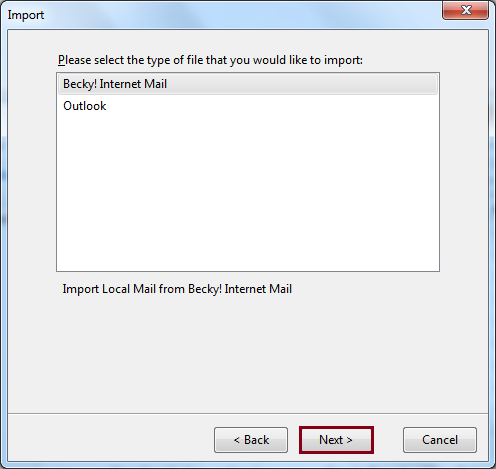
9. Finally, click on the Finish button to complete the import process.
10. After completing the process, your all mails in the Outlook email client are exported into Thunderbird.
Method 2: Use Google Take Out to Import Outlook PST to Thunderbird
First, configure your Gmail account in the Outlook application, and move your needful exporting mailbox emails into Gmail. After that, to migrate PST emails to Thunderbird, you will need to archive Gmail emails into the MBOX file via Google Takeout and then import the same into Thunderbird. Step-by-step processes to implement the method are:
1. Open Gmail on your default browser and click on the Setting icon.
2. Go to the Forwarding and POP/IMAP section and click on the radio button of Enable IMAP.
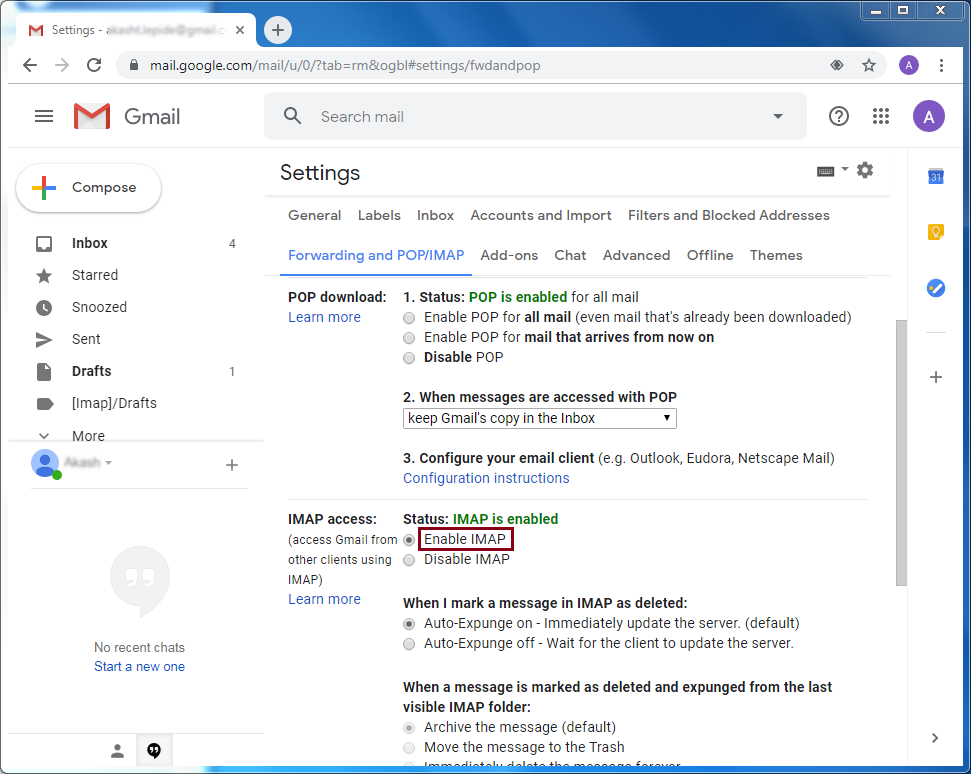
3. After that, start Outlook and go to the File tab.
4. Here, click on the Add Account button.
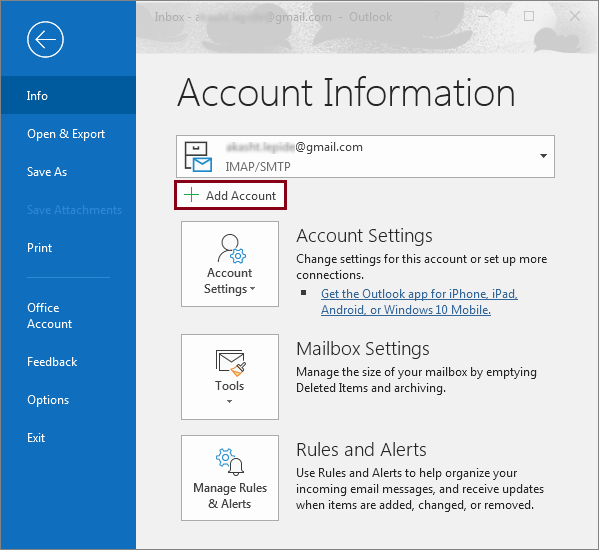
5. Enter the login credentials of your Gmail account and click the Enter button.
6. Now, your Outlook is configured with the same Gmail, for which you have enabled the IMAP settings.
7. Again, start Gmail, create a folder, and move all the desired Outlook emails into that newly created folder.
8. Open Google takeout on your Gmail (https://takeout.google.com/settings/takeout)
9. Select data to include tab, uncheck all options and check the Mail option only.
10. You have to check the Include all message in Mail option provided under the All Mail data included category.
11. Now, click Next after making the required changes.
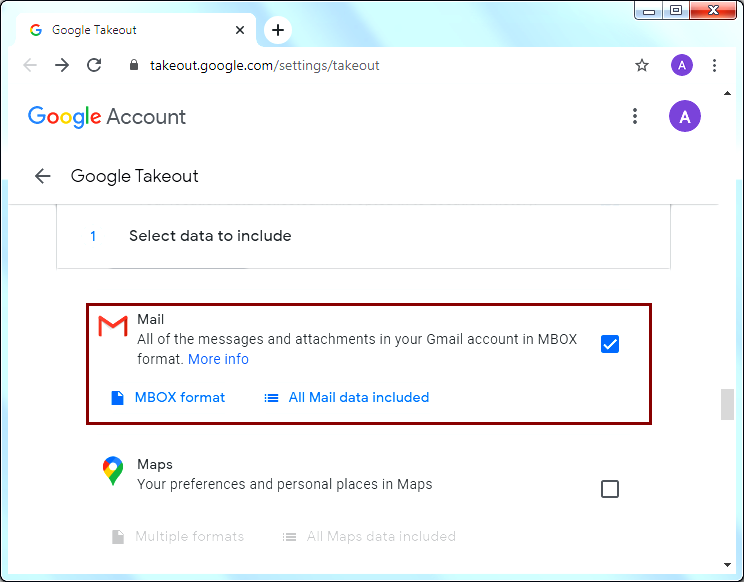
12. In the Customize archive format tab, you have to do the needful changes, Export type, File type & size and click the Create Archive button.
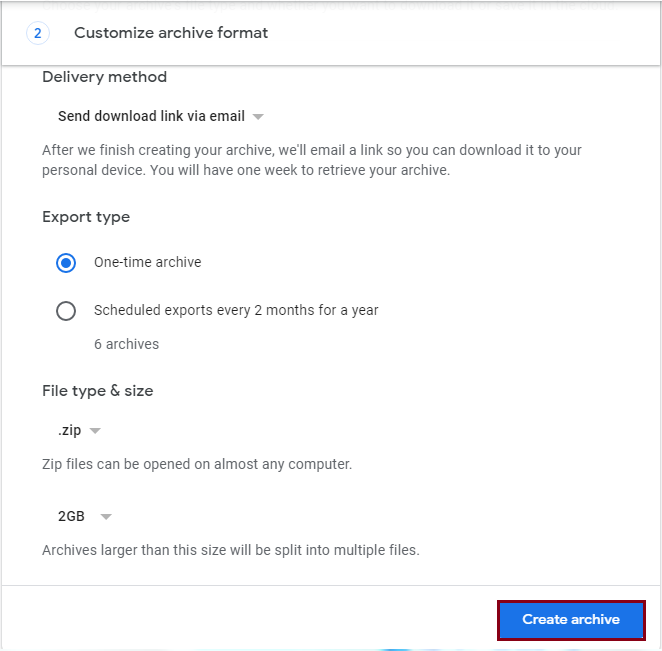
13. After Google generates your archive, you can download the ZIP file containing the Outlook mailbox data in the MBOX file format.
14. Now, click Download to save the ZIP file locally.
15. After that, extract the zip file, and you will get the MBOX file containing all your emails, including spam and trash.
16. Finally, import the downloaded MBOX file into Thunderbird.
Moreover, if you face difficulty performing these lengthy and time-consuming manual methods, you can use the professional solution to import the PST file to Mozilla Thunderbird.
Method 3: An Expert Solution to Import PST to Thunderbird Freely
Outlook Converter is a safe and exclusive tool to import Outlook PST files into Thunderbird. It can export all Outlook mailbox folders to other email clients like Gmail, Yahoo Mail, Office 365, Hotmail, Live Exchange, IMAP Server, etc. In addition, you can also convert PST to MBOX, EML, PDF, CSV, and other file formats.
Steps to Import PST File to Mozilla Thunderbird
- Start the Outlook PST Converter as administrator.
- Browse the PST files from your system and click Next.
- Preview the added PSTs emails and attachments.
- Now, select Thunderbird from the drop-down list.
- Choose the required features and select the saving path.,
- Click on the Convert button to start the PST file to Thunderbird conversion.
Conclusion
The blog explains the steps to import PST File to Mozilla Thunderbird using the best two manual methods. The needful steps are mentioned, along with screenshots for easy understanding. Moreover, it includes an expert solution for quickly importing PST files Thunderbird.
About The Author:
As a lead technical writer, I know the technical problems faced by office and professional users. So, I decided to share all my technical knowledge through this blog. I love helping you with tough challenges when dealing with technical issues.